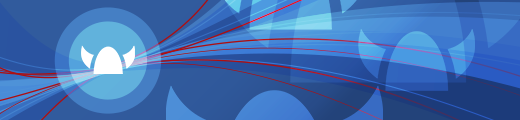| Videokonferenzplattformen | Version 3, geändert von Michael Kuhlmann, M. Sc am 09.08.2022, 12:44 |
Zurück Videokonferenzplattformen der HochschuleAn der Hochschule Merseburg können verschiedene Videokonferenzplattformen für die Durchführung von Online-Veranstaltungen genutzt werden. So können die Lehrenden beispielsweise ihre Vorlesung oder Übung online abhalten, es können Informationsveranstaltungen für Externe und Hochschulangehörige durchgeführt werden oder die Plattformen können auch so für den Austausch untereinander, zum Beispiel in einer Lerngruppe genutzt werden. Hierzu bietet jede Plattform unterschiedliche Funktionen, welche in der jeweiligen Veranstaltungsform eingesetzt werden können. Im Folgenden sollen die Plattformen und ihre verschiedenen Funktionen vorgestellt werden.InhaltsübersichtVon der Hochschule freigegebene Plattformen Weitere Plattformen Weiterführende LinksVon der Hochschule freigegebene PlattformenUm für die Durchführung von Online-Veranstaltungen einerseits eine stabile Übertragung, andererseits den Datenschutz zu gewährleisten hat die Hochschule die Empfehlung zur Nutzung von zwei Plattformen herausgegeben: BigBlutButton und Adobe Connect. Diese Plattformen laufen über die eigenen Server und im Falle von Adobe Connect liegen spezielle Nutzungslizenzen vor, die eine stabile Übertragung gewährleisten sollen. Beide Plattformen bieten vielfältige Funktionen für die Durchführung einer Online-Veranstaltung und zur Gestaltung der Lehre. BigBlueButtonBigBlueButton ist ein Open-Source-Webkonferenzsystem. Es ist browserbasiert und erfordert somit keine Installation eines separaten Programms, sondern kann direkt im eigenen Browser, z.B. Firefox oder Chrome, genutzt werden. Neben der Übertragung von Ton- und Videosignalen, ermöglicht die Plattform auch das Hochladen von Präsentationen und die Nutzung eines Whiteboards. Alle Teilnehmer können in einem öffentlichen Chat oder in privaten Chats miteinander schreiben und geteilte Notizen erstellen. Der aktuelle Präsentator kann seinen Bildschirm teilen und Umfragen durchführen. Alle Teilnehmer können verschiedene Status einstellen, z.B. über das eigene Befinden, ob sie zustimmen oder nicht oder wenn sie die Hand heben wollen. Es können sogenannte Breakout-Räume erstellt werden. Das sind der eigentlichen Konferenz untergeordnete Räume, die man beispielsweise nutzen kann, wenn die Studierenden während der Veranstaltung in kleinen Gruppen Inhalte erarbeiten sollen. Veranstaltungen können aufgezeichnet und so den Teilnehmern im Nachgang zur Verfügung gestellt werden.Moderatoren verwalten die Veranstaltung. Sie stellen ein wer Präsentator ist, können Teilnehmer stumm schalten oder auch aus dem Raum entfernen sowie deren Rechte einschränken oder ausweiten, d.h. sie können beispielsweise einen Teilnehmer zum Moderater hochstufen oder ihm diese Rechte wieder entziehen. Lehrende haben die Möglichkeit direkt über das HoMe-Portal einen BigBlueButton-Raum für ihre Veranstaltung einzurichten. Adobe ConnectDie zweite von der Hochschule empfohlende Plattform ist Adobe Connect. Die Funktionen sind recht ähnlich zu BigBlueButton. So können neben der Übertragung von Ton- und Videosignalen ebenfalls Präsentationen hochgeladen, der Bildschirm geteilt und Breakout-Räume erstellt werden. Genauso kann ein digitales Whiteboard genutzt werden und die Teilnehmer können sich in einem öffentlichen Chat untereinander austauschen. Ebenso können die Teilnehmer verschiedene Statusmeldungen abschicken, wie das Heben der Hand oder die Info, dass das Tempo der Veranstaltung gerade zu schnell oder zu langsam ist. Es gibt Moderatoren, welche die Konferenz verwalten können, den Status eines Teilnehmers verändern, ihn stumm schalten oder aus der Veranstaltung entfernen können. Weiterhin können die Veranstaltungen ebenfalls aufgezeichnet und so den Teilnehmern im Nachgang zur Verfügung gestellt werden.Im Gegensatz zu BigBlueButton handelt es sich bei Adobe Connect um proprietäre Software. Sie kann über ein Browser-Plugin oder eine separate Installation genutzt werden. Um die Stabilität der Übertragungen zur gewährleisten, bietet die Hochschule Lizenzen des Deutschen Forschungsnetzes (Dfn) zur Nutzung von Adobe Connect an. Genau wie bei BigBlueButton können Lehrende direkt über das HoMe-Portal einen Adobe-Connect-Raum für ihre Veranstaltung erstellen. Einen BBB- oder AC-Raum über das HoMe-Portal erstellenIm HoMe-Portal gibt es die Möglichkeit für die eigene Veranstaltung einen Raum für BigBlueButton oder Adobe Connect zu erstellen und damit Onlineveranstaltungen durchzuführen. Diese Funktion muss gegebenenfalls noch händisch freigeschaltet werden, falls sie nicht schon beim erstellen der Veranstaltung freigeschaltet ist. Ist die Funktion bereits freigeschaltet, erscheint im Veranstaltungsmenü ein Reiter "Meetings" (vgl. Abb. 1 grüner Kasten). Falls sie noch nicht freigeschaltet ist, muss der Reiter "Mehr ..." ausgewählt werden (vgl. Abb. 1 roter Kasten).Abb. 1: Veranstaltungsmenü mit aktivierter "Meetings"-Funktion Wurde der Reiter "Mehr ..." zum aktivieren der Funktion ausgewählt, muss dort unter dem Abschnitt "Kommunikation und Zusammenarbeit" noch der Haken bei "Meetings" gesetzt werden (vgl. Abb. 2). Funktion wird dann automatisch als Reiter im Veranstaltungsmenü aktiviert. Unter diesem Abschnitt können auch weitere Funktionen wie das Forum oder Wiki für die Veranstaltung aktiviert werden. Abb. 2: Abschnitt "Kommunikation und Zusammenarbeit" unter dem Veranstaltungsreiter "Mehr ..." Wählt man nun den Reiter "Meetings" aus erscheint zunächst die Anzeige in Abb. 3, da noch kein Raum erstellt worden ist. Um einen Raum einzurichten, ist der Button "Neuer Raum" anzuklicken. Abb. 3: Anzeige des Reiters "Meetings" ohne erstellte Räume Nachdem man auf den Button geklickt hat, erscheint das folgende Fenster in Abb. 4, in dem man zunächst die zu verwendende Plattform, also BigBlueButton oder Adobe Connect, auswählt. Abb. 4: Auswahl für die Raumerstellung Je nachdem, welche Plattform man wählt, gibt es anschließend unterschiedliche weitere Optionen für die Raumkonfiguration, wobei BigBlueButton hier mehr Einstellungsmöglichkeiten als Adobe Connect bietet (vgl. Abb. 5 und 6). Sind alle Einstellungen vorgenommen, werden diese mit einem Klick auf "Raum erstellen" gespeichert. Die Ansicht springt zurück auf die des "Meetings"-Reiters, nur das jetzt der erstellte Raum zu sehen ist (vgl. Abb. 7). Über den Button "Teilnehmen" können nun die Studierenden der Veranstaltung beitreten. Falls die vorgenommenen Raumeinstellungen im Nachhinein noch angepasst werden sollen, kann dies über die Zahnräder in der Kopfleiste des Auswahlfensters getan werden. 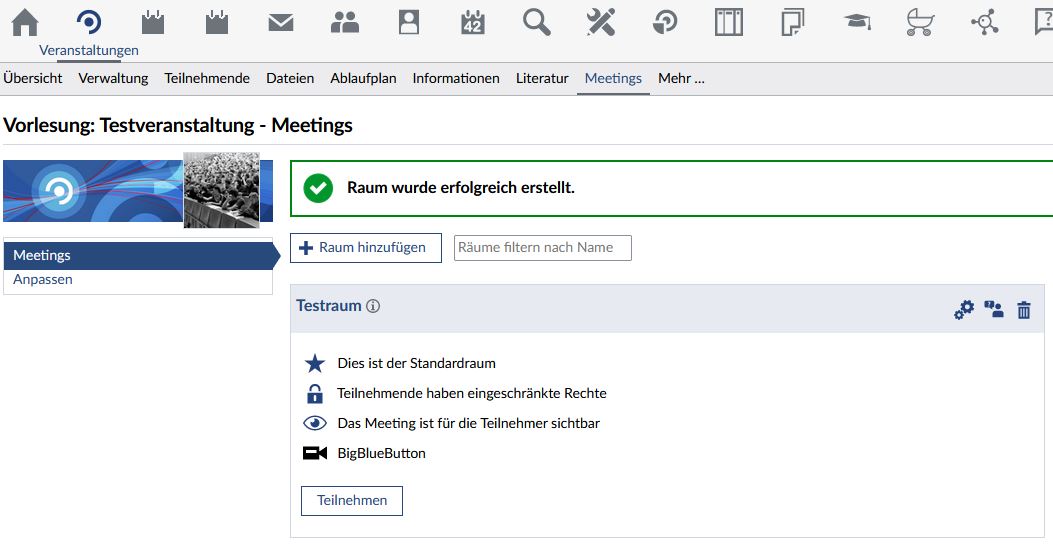 Abb. 7: Anzeige des Reiters "Meetings" mit erstelltem Raum Weitere PlattformenDie folgenden Plattformen sind im Rahmen von Lizenzpaketen der Hochschule erhältlich oder wurden in der Vergangenheit auch schon im Rahmen von Vorlesungen und Übungen für Onlineveranstaltungen verwendet. Aufgrund der in der Vergangenheit teils unsicheren datenschutzrechtlichen Lage wurde bisher jedoch keine Empfehlung der Hochschule zur Nutzung der Plattformen ausgesprochen.Microsoft TeamsIm Rahmen des Microsoft-Office-Lizenz-Pakets der Hochschule, können alle Hochschulangehörigen kostenlos die Programme des Office 365-Pakets für mehrere Endgeräte beziehen. Zu diesen gehört auch Microsoft Teams (kurz MS Teams). Kernfunktionen der Plattform sind die Durchführung von Videokonferenzen, eine Chatfunktion und der Austausch von Dateien sowie das gemeinsame Bearbeiten von Dokumenten. Die namensgebenden Teams bilden hierbei die verschiedenen Arbeitsgruppen ab, z.B. die Teilnehmer einer Vorlesung. Innerhalb der Teams können nochmals Kanäle zu verschiedenen Themen eingerichtet werden, wobei jeder Kanal seinen eigenen Chat und Dateiablage hat sowie eigene Videokonferenzen. Welche Mitglieder eines Teams Zugriff auf den Kanal haben kann ebenfalls begrenzt werden. So entstehen nochmal Untergruppen innerhalb der größeren Gruppe. Die Teilnahme an Videokonferenzen durch externe Teilnehmer ist auch über ein Browser-Plugin möglich. So muss gegebenenfalls das Programm nicht installiert werden, falls man nur als Gast an einm Video Call teilnehmen will. Videokonferenzen bieten wiederum nicht nur die Möglichkeit, den eigenen Bildschirm zu teilen, sondern in bestimmten Fällen ist es auch möglich, ähnlich wie bei TeamViewer, die Kontrolle über den Bildschirm des Präsentators zu übernehmen.ZoomZoom ist ein Konferenzprogramm des Unternehmens Zoom Video Communications. Es bietet die klassischen Funktionen solcher Tools an, also die Übetragung von Audio- und Videosignalen, das Teilen des Bildschirms und das Setzen eines Status, z.B. das Heben der Hand. Um eine Konferenz zu hosten, muss man entsprechend die App bzw. das Programm installieren und sich einen Account anlegen. Um einer Konferenz beizutreten, benötigt man lediglich einen Einladungslink und muss die App installiert haben. Die Besonderheit bei Zoom ist, dass man ähnlich wie bei Skype auch per Telefon anstatt übers Internet an einem Meeting teilnehmen kann.Weiterführende LinksVideoanleitungen zur Nutzung von Adobe Connect im MedienportalVideoanleitungen zur Nutzung von BigBlueButton im Medienportal ITZ-Seite zu den Microsoft-Produkten für Mitglieder der Hochschule Zurück |